Adding Scenes to a Calendar
To add a Scene to your Calendar, from the Multi-Scene Calendar  screen:
screen:
-
From the drop-down menu, select the Calendar you wish to add the scene to.
-
Drag and drop the first required scene onto the Broadcast scene between scheduled dates grid:
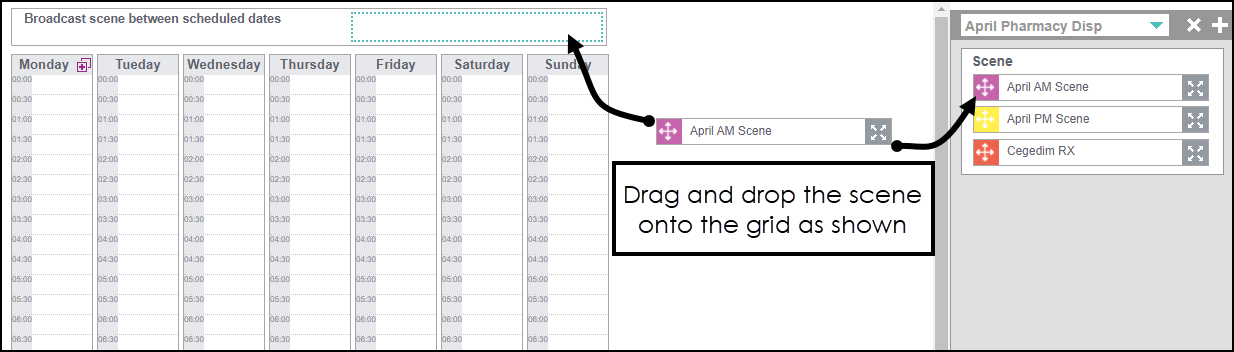
-
The Scene is applied to the entire week:
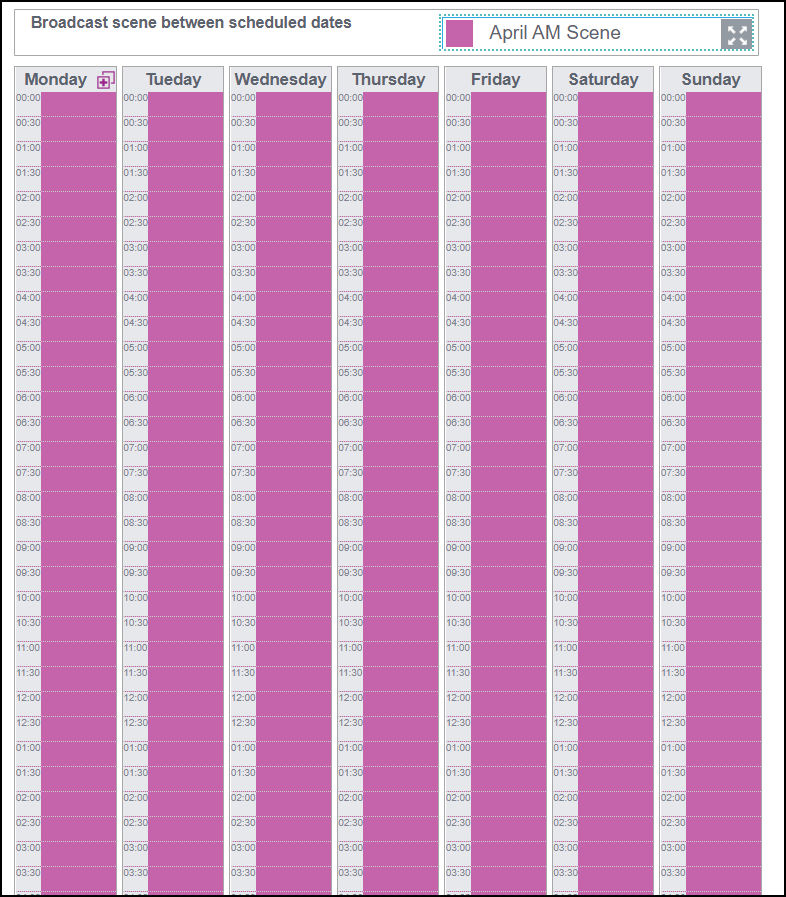
Adding additional scenes to your calendar
To add an additional scene to your Calendar:
-
Drag and drop the scene onto the required day and time slot, for example, Monday 9am – 12pm:
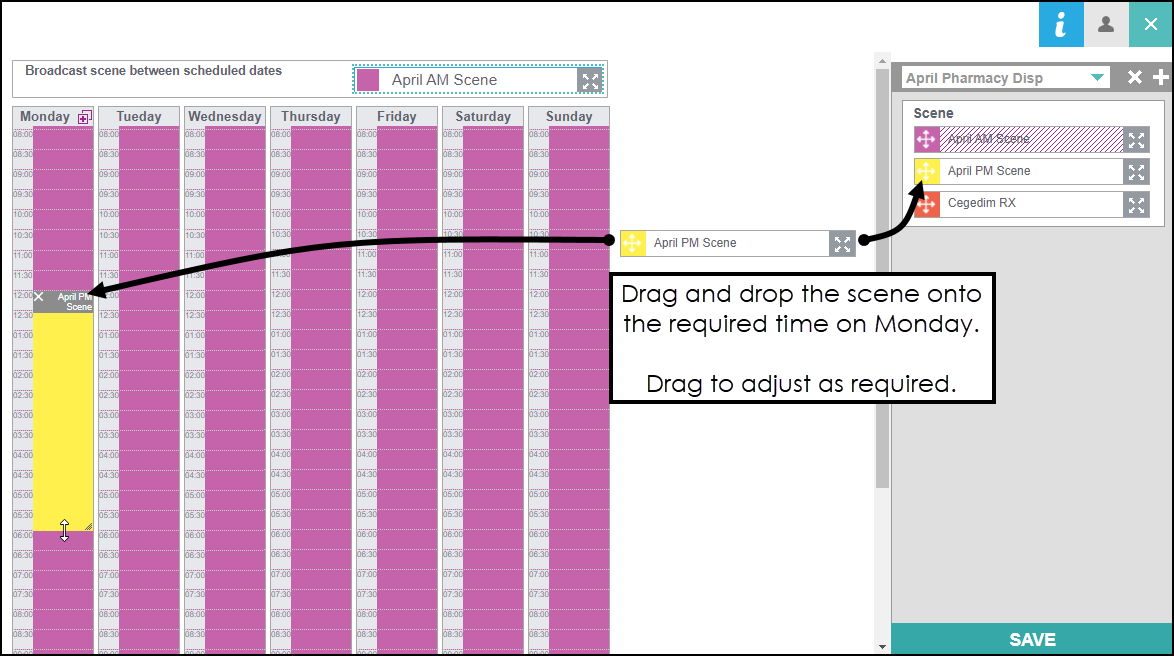
-
Select Duplicate Monday's programming on other days
 :
: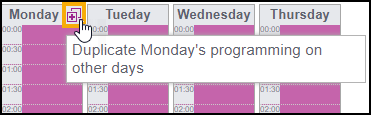
-
The additional scene is applied across the entire week:
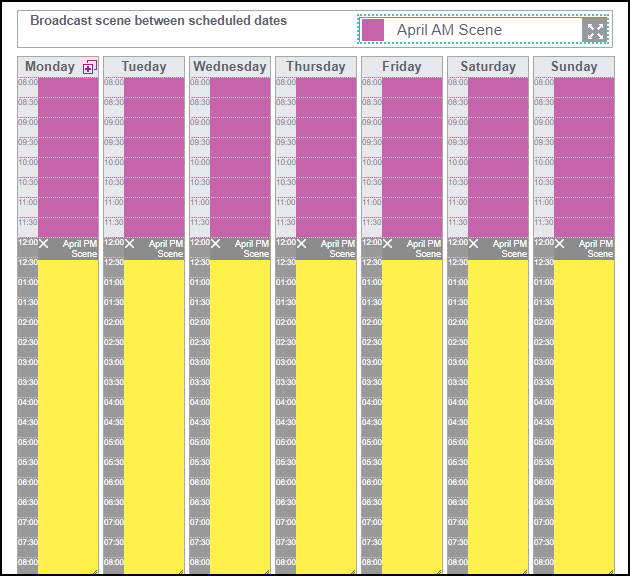
View the following video to see how to add scenes to a calendar:
Adding Scenes to a Calendar (1:28)