Editing Customisable Colour Templates
To edit a customised colour template:
-
From any Pharmacy Display screen, select My account
 on the Top Navigation Bar:
on the Top Navigation Bar: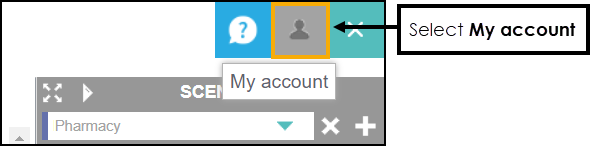
-
The My account screen displays:
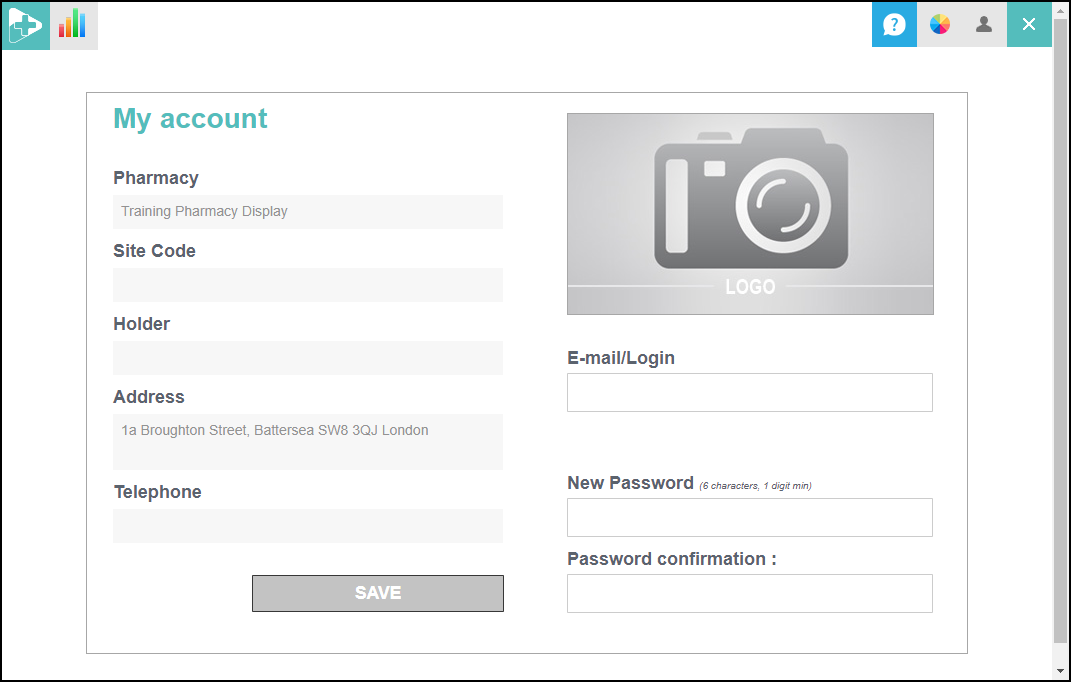
From the Top Navigation Bar, select Customisation
 :
: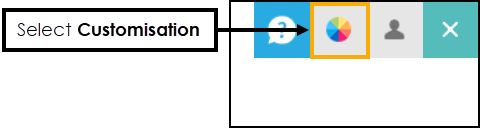
-
The Customization screen displays:
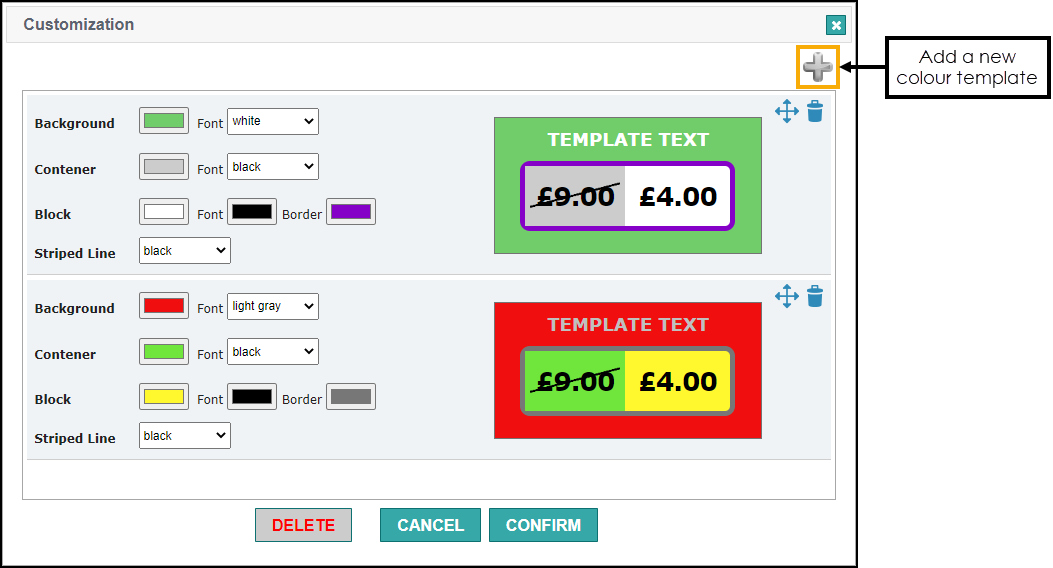
Edit the existing template colours as required.
See Customisable Colour Templates for more information.
Reordering Customisable Colour Templates
Colour templates are available to select from when adding General templates and Retail templates. To customise the order they display in the list:
-
From the Customization screen, select Drag
 to drag and drop the templates into the desired order:
to drag and drop the templates into the desired order: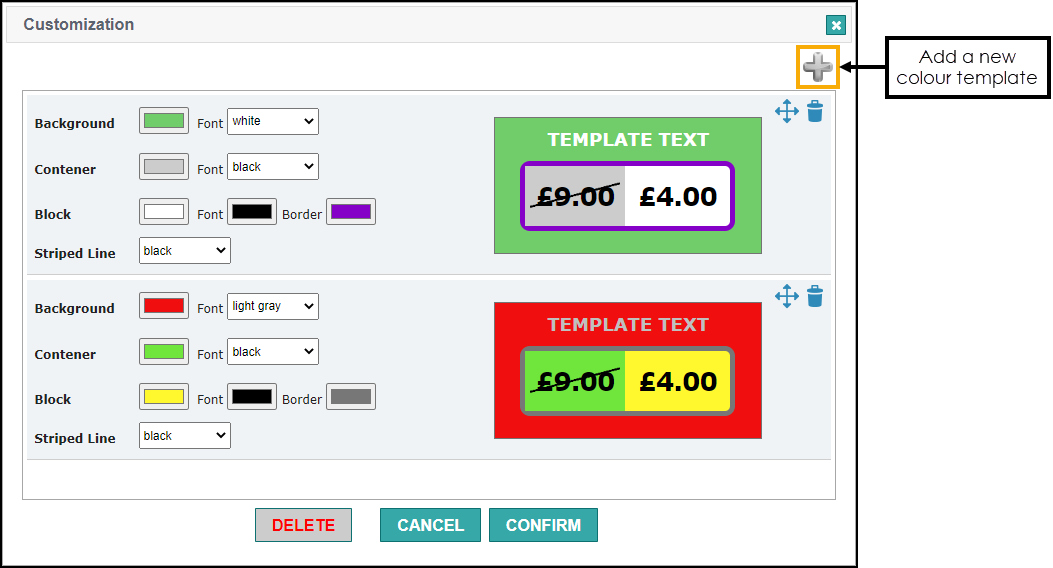
The customised colour templates display in order above the standard colour templates in both the General Template or the Retail Template screens:
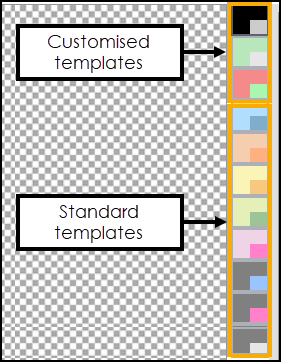 See General Templates and Retail Templates for more information.
See General Templates and Retail Templates for more information.
Deleting Customisable Colour Templates
To delete customised colour templates:
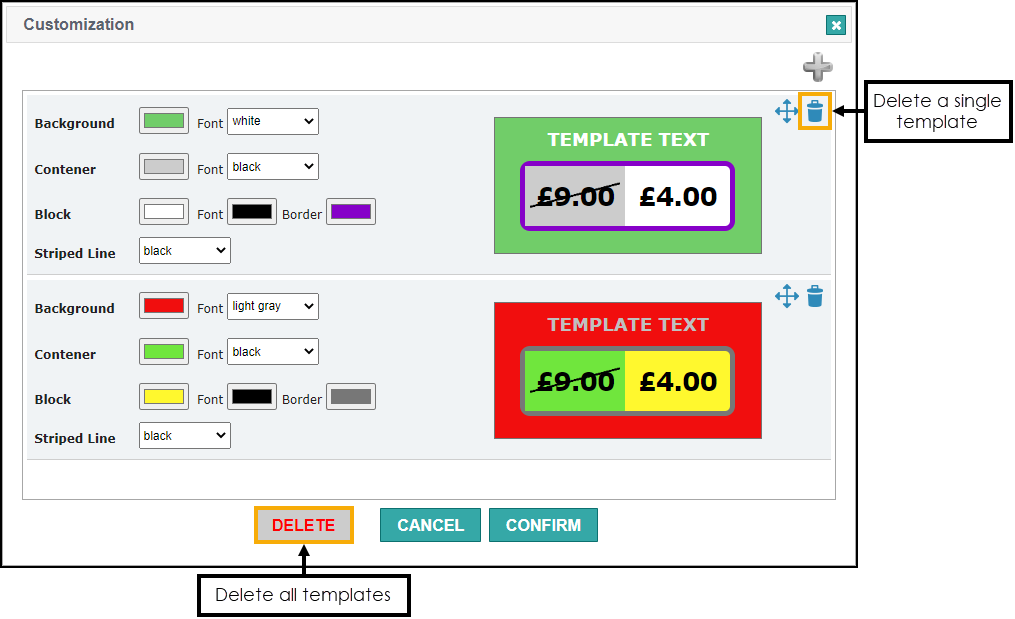
-
Delete a single template - From the Customization screen, select Delete
 to delete a template from the list.
to delete a template from the list. -
Delete all templates - From the Customization screen, select DELETE
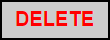 to delete all the templates in the list.
to delete all the templates in the list.