Expired Claims Store Summary
The Expired Claims Store Summary screen enables you to view an individual store's expired claims over a set time frame. To view a store's prescriptions:
-
From the Expired Claims screen, select VIEW PRESCRIPTIONS
 :
:
-
The Claims at Risk screen displays for the selected store:
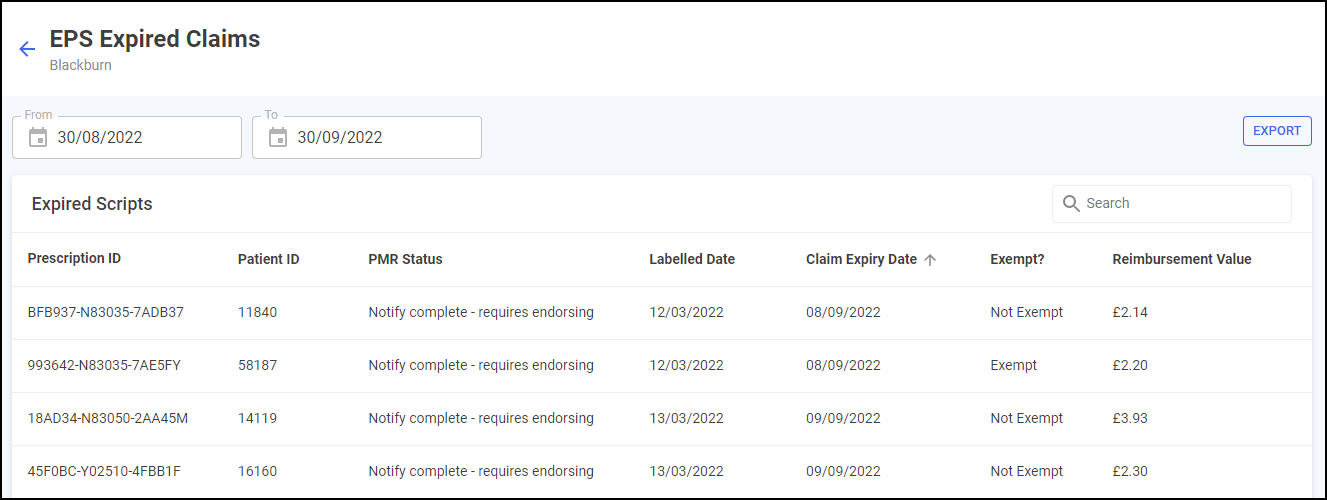
Filtering, Searching for, Sorting and Exporting Data
You can filter, search, sort and export the data displayed:
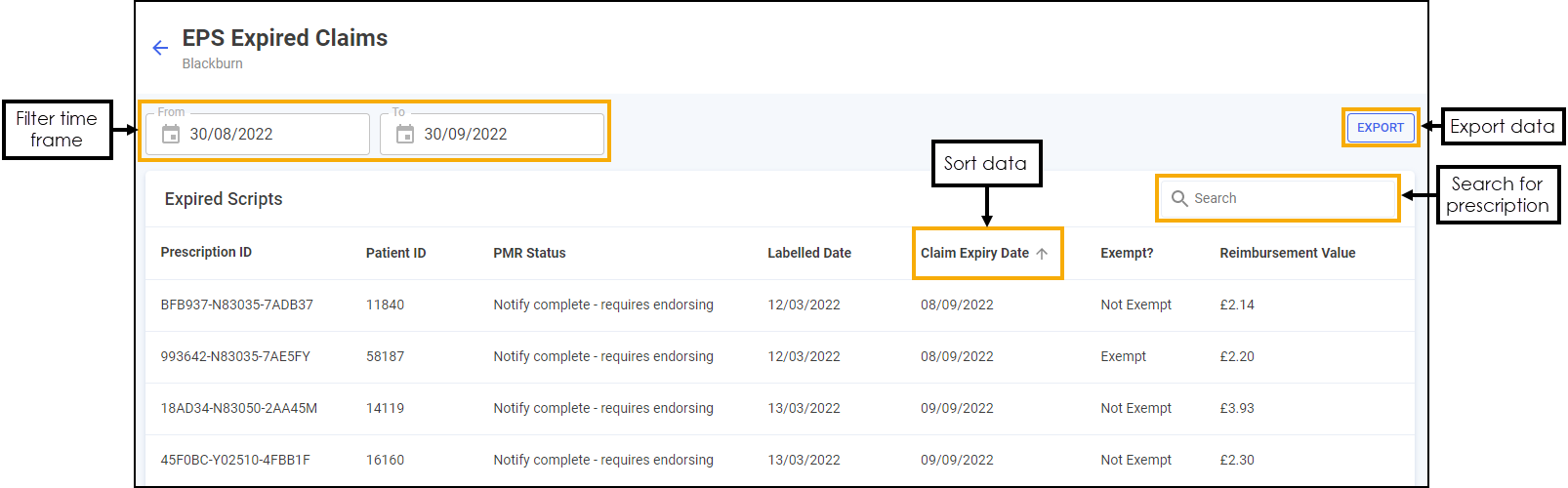
- Search - To search for a prescription, simply start typing the prescription ID in Search
 , the table updates as you type.
, the table updates as you type. -
Filtering Dates - Filter the date range as required.
-
Sorting Data - Select any header to sort prescriptions by that header, for example, select Claim Expiry Date to sort prescriptions by the claim expiry date. You can sort ascending or descending as required.
-
Exporting data - To export the Expired Claims data for the required time frame to a CSV file, simply select EXPORT
 to export the CSV file to your local Downloads folder. Training Tip - To view the Downloads folder, open Windows File Explorer, locate and open Downloads. A list of your recently downloaded files display.
to export the CSV file to your local Downloads folder. Training Tip - To view the Downloads folder, open Windows File Explorer, locate and open Downloads. A list of your recently downloaded files display.