Pharmacy Status
The Pharmacy Status screen contains:
-
Responsible Pharmacist - A tile that helps you quickly determine the number of missed Responsible Pharmacist (RP) logs in for all pharmacies across your group. See Responsible Pharmacist for more details.
-
Store Availability - A tile that displays the number of pharmacies across your group that are currently not logged in to Pharmacy Manager. See Store Availability for more details.
-
League Table - Displays additional information relating to the Responsible Pharmacist RP login status of pharmacies across your group in ranked order. See League Table for more details.
Responsible Pharmacist
The Responsible Pharmacist tile displays:
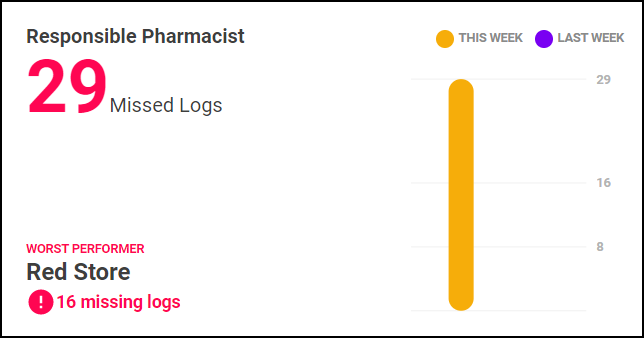
-
The number of missed RP logs at the current time of day.
-
The store in your group with the highest number of missed Responsible Pharmacist (RP) logs at the current time of day.
-
A bar chart comparing your group's missed Responsible Pharmacist (RP) logs at the current time of day compared to the same time last week.
Store Availability
The Store Availability tile displays the number of pharmacies across your group that are currently not logged in to Pharmacy Manager:
- If all pharmacies have Pharmacy Manager up and running the following tile displays:
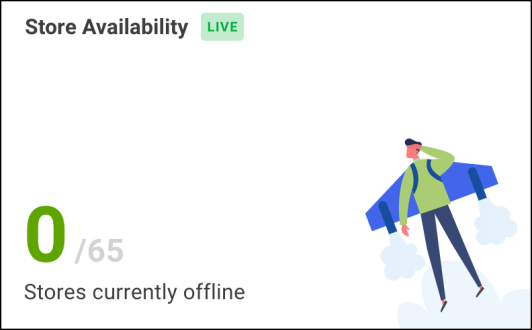
- If any pharmacies have Pharmacy Manager closed on their main PC the following tile displays:
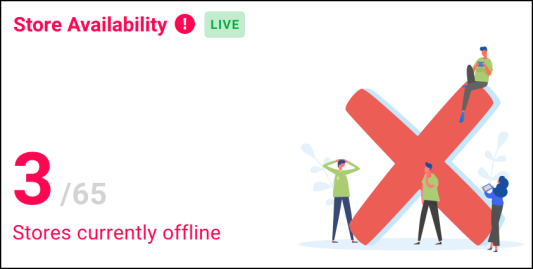
In this example, three pharmacies in your group are showing as offline.
League Table
The Pharmacy Status league table displays additional information relating to Pharmacy Manager and the log in status of your RPs across your group in ranked order:
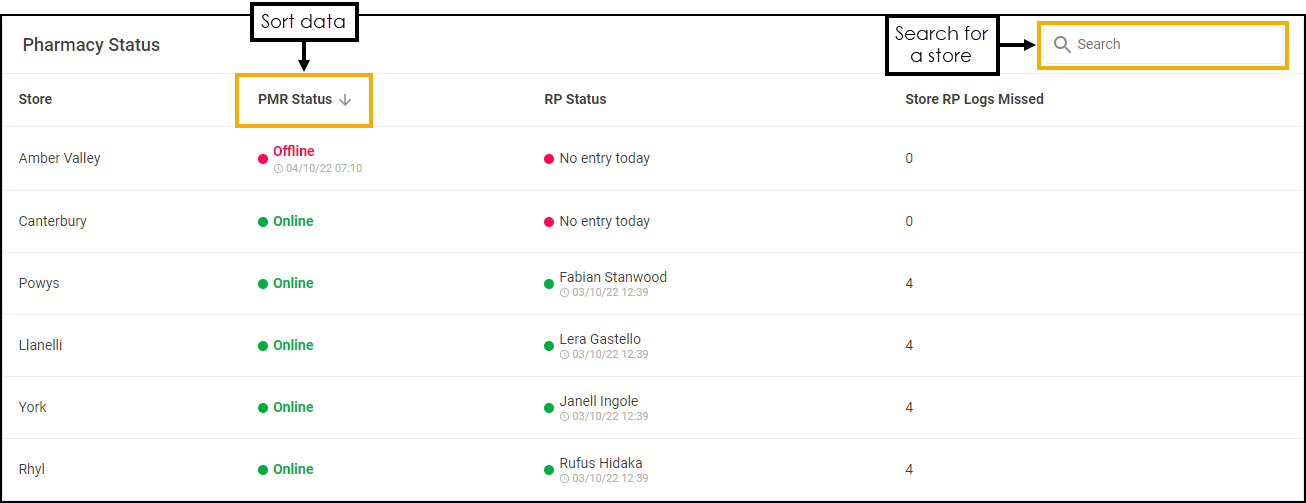
-
Search - To search for an individual store, simply enter the store name in Search
 and the table updates as you type.
and the table updates as you type. -
Sorting Data - Select any header to sort pharmacies by the chosen header, for example, select Stored RP Logs Missed to sort pharmacies by the highest / lowest number of missed RP log ins.
Exporting Data
To export Pharmacy Status data within your group to a CSV file:
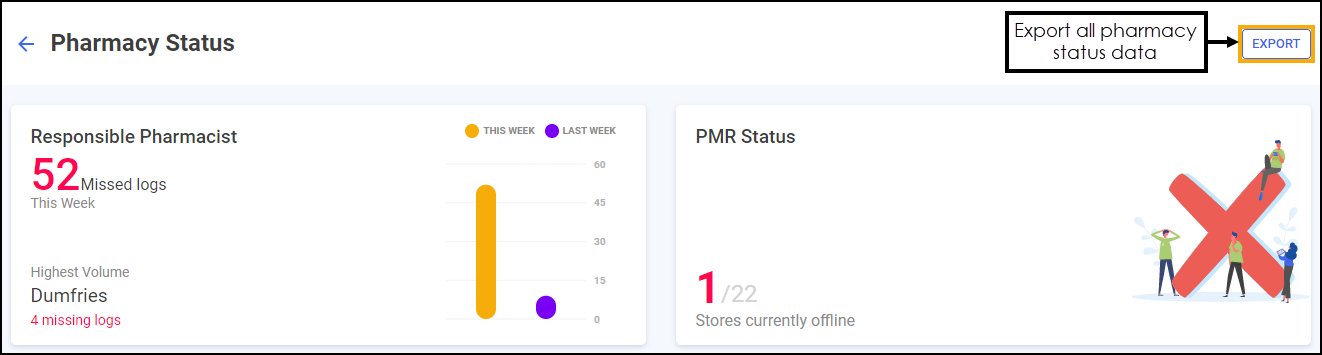
-
From the Pharmacy Status screen, select EXPORT
 to export the CSV file to your local Downloads folder. Training Tip - To view the Downloads folder, open Windows File Explorer, locate and open Downloads. A list of your recently downloaded files display.
to export the CSV file to your local Downloads folder. Training Tip - To view the Downloads folder, open Windows File Explorer, locate and open Downloads. A list of your recently downloaded files display.