Product file - Details tab
|
How
do you access the Product file?
|
The Details
tab shows you the status of stock on the left, and the ordering summary
on the right.
You can enter your current stock level (see Adjust Stock note below),
allocate or change the four-digit short code, reset the amount owed, and
finally flag the item to be listed in your Personal file. This
tab also shows you the last dispensed date of that item as well
as information concerning broken bulk.
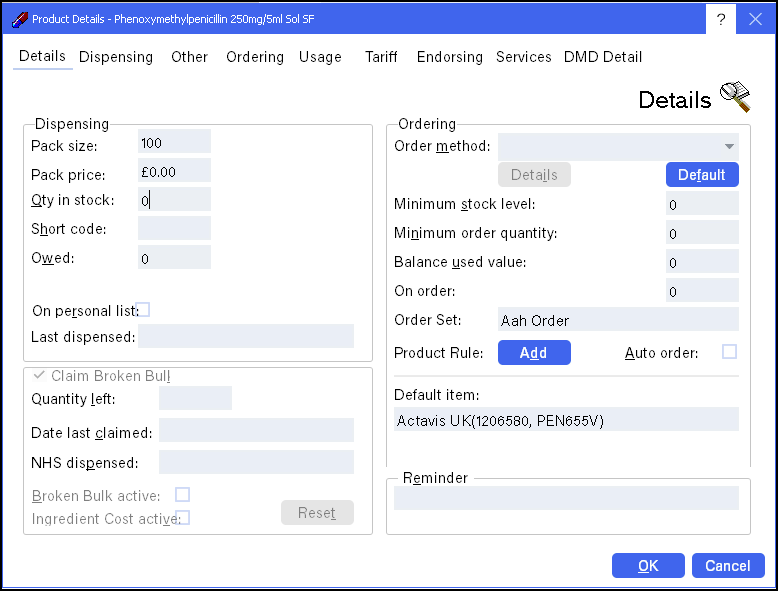
Expensive item
Any item pack price marked by the coins ![]() icon is deemed to be an expensive item, with a pack value in
excess of your threshold.
icon is deemed to be an expensive item, with a pack value in
excess of your threshold.
Note: Expensive item notification has to be activated before you can benefit from the feature.
Adjust Stock
When entering stock levels, you can enter the quantity as Number of Packs to make the counting of stock easier. E.g., Femodene tablets are in packs of 63.
To enter six packs, you can enter 6P, which Pharmacy Manager will then convert to 378 in stock. If there are six full packs plus a strip of 21, enter this as 6P21, which would convert to 399.
It is also possible to adjust the current stock level.
To increase the stock enter a '![]() ' sign before
the adjustment (e.g.
' sign before
the adjustment (e.g. ![]() 10
to increase the current level by 10) or use a '
10
to increase the current level by 10) or use a '![]() '
sign to reduce the stock (e.g.
'
sign to reduce the stock (e.g. ![]() 10 to reduce
the current level by 10).
10 to reduce
the current level by 10).
Give reason for adjusting stock If Qualified Stock Adjustments is checked
then it means that you have to qualify your stock adjustments. Therefore, when you amend the quantity in stock, the system will prompt you for a reason code. The system records this in Events. |
Order Set
The Order Set shows which supplier the product is assigned to for ordering.
Default item
This shows which manufacturer's item will be selected when dispensing and ordering.
Product reminder setup
You can use Reminders for stock messages such as "more
stock in left hand drawer", or to remind staff of stock usage "Give
Evohaler from now on".
Therefore attach a Product Reminder to the product; you can choose
whether the reminder is printed on a label, or displayed on screen.
To set this up, go into: Menu - Tools - User details - Dispensary tab
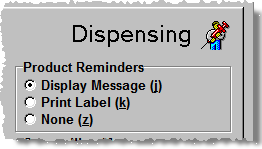
Select Display Message or Print Label, or None, as required.