User Management
The User Management screen displays a list of users added to Pharmacy Manager. With the correct level of access you can add, delete or amend users:
-
An administrator can reset the password for any colleague regardless of their status.
-
A non-administrator can only reset the password for another colleague with the same non-administrator status.
To access the User Management screen:
-
From the Pharmacy Manager Toolbar, select Tools - User Settings - User Account Management:

-
The User Management screen displays:
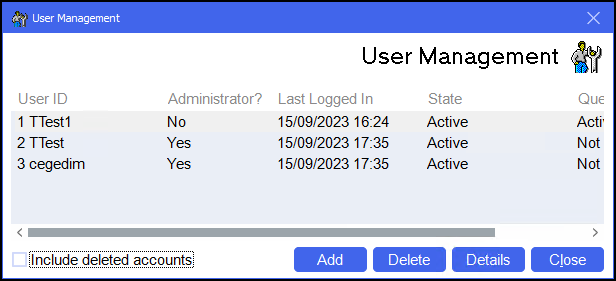
From here you can view the following:
-
User ID - Displays the User IDs.
-
Administrator? - Displays whether the user is an administrator or not.
-
Last Logged In - Displays the last time the user logged in.
-
State - Displays whether users are Active or Deleted.
Training Tip - Toggle whether deleted users display from Include deleted accounts. -
Questionnaire State - Displays as:
-
Active - Security questions are set.
-
Not set! - Security questions are not set.
-
Locket out! - User has entered the incorrect answers three times in a row and are locked out. See Security for details on how to reset their questions.
-
Select the user required and select from the following:
Training Tip - The options you are provided with depend on your access level and please note you cannot access the details for your own account.-
Add - To add a new user, see Adding a User for details.
-
Delete - To delete the selected user.
-
Details - To amend the user details, what you can do depends on your level of access. See Amending User Details for details.
-
Select Close  to leave without making any changes.
to leave without making any changes.
Amending User Details
Depending on your level of access you can amend another user's details from the User Details screen:

The following options are available:
-
Migrate preferences - Enables you to copy the User Details, Preferences and Dispensing settings of an existing user to the new user. The Migrate user details screen displays, simply select the user to copy and select OK.
-
User ID - Unable to edit.
-
Account status - Unable to edit.
-
First name - Edit the first name as required.
-
Last name - Edit the last name as required.
-
Job role - Select the user's job role from the list provided.
-
Professional reference - Edit the user's professional reference as required.
-
Reset password - Select to prompt the user to create a new password the next time they log in to Pharmacy Manager.
-
Forgot password - Select to provide the user with a temporary password, they then need to create a new password when they log in:
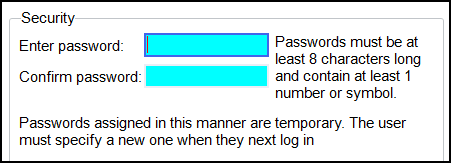 Note - The password is case sensitive and must be at least 8 characters long and contain at least one number (0-9) or one symbol e.g. ! £ $ % & * # @.
Note - The password is case sensitive and must be at least 8 characters long and contain at least one number (0-9) or one symbol e.g. ! £ $ % & * # @. -
Forgot questions - Select to allow the user to create new security questions when they log in.
- Administrator account - Select to give a user Administrator rights, we recommend you have at least two users at this level including your Information Governance Lead.
- Disable this account - Tick to disable this user.
- Handout Manager User - Tick to allow this user access to Handout Manager.
Select OK  to save the changes.
to save the changes.