Using the Fridge Temperatures Tile
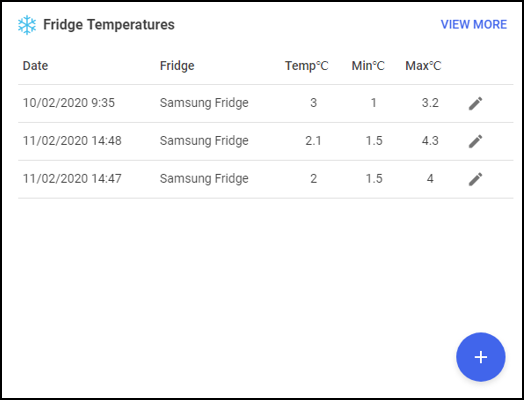
The Fridge Temperatures tile displays:
- Date - The date of a temperature recording
- Fridge - The name of the fridge for this reporting line
- Temp°C - The actual temperature as recorded
- Min°C - The minimum temperature as recorded
- Max°C - The maximum temperature as recorded
With no fridge temperatures to display, 'You haven't added any fridges yet, click the + button to add a fridge' displays:
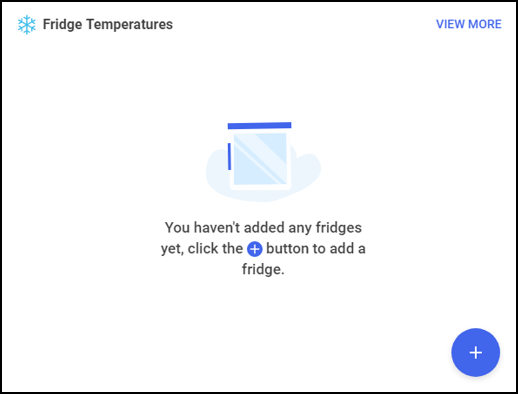
To add a Fridge:
- From the Pharmacy Manager dashboard - Fridge Temperature tile, select Add
 .
. - The Add Fridge screen displays:
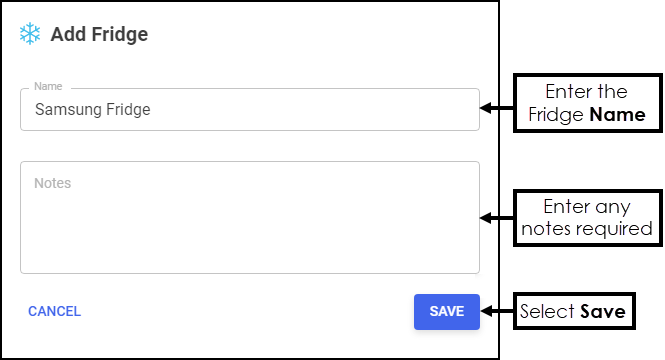
Complete as required:
- Name - Enter the name of your fridge
- Notes - Enter any free text comments
- Select Save.
Recording Temperatures
To record your fridge temperatures:
- From the dashboard Fridge Temperatures tile, select Add
 .
. -
The Add Fridge Temperature screen displays:
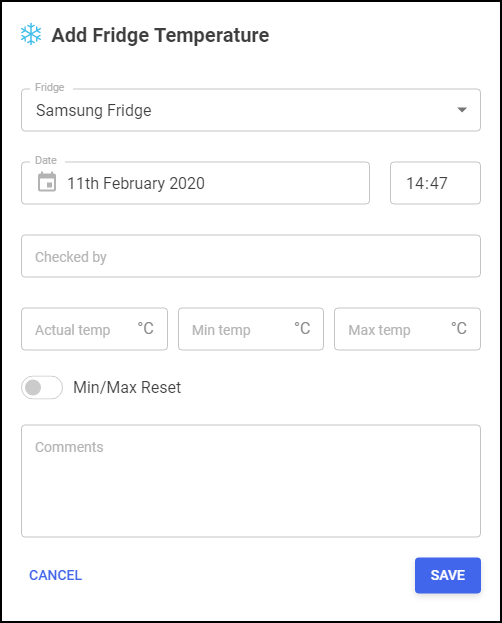
Complete as follows:
- Fridge - Select the appropriate fridge if you have more than one
- Date – Enter the date of the reading.
- Time – Enter the time of the reading.
- Checked by – Enter the name of the person who checked the fridge
- Actual Temp – Enter the actual temperature.
- Min Temp – Enter the minimum temperature.
- Max Temp - Enter the maximum temperature.
- Min/Max Reset – Select to indicate a reset
- Comments – Enter any comments required, for example, if there was a breakdown or door left open, you could record that here.
-
Select Save
 .
.
Viewing the Fridge Temperatures log
To view the Fridge Temperatures log:
- From the Pharmacy Manager dashboard - Fridge Temperatures tile, select the View More:
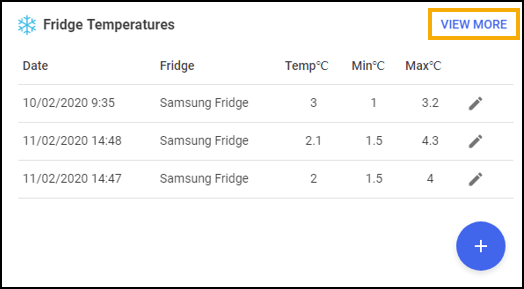
- The Fridge Temperatures log displays:
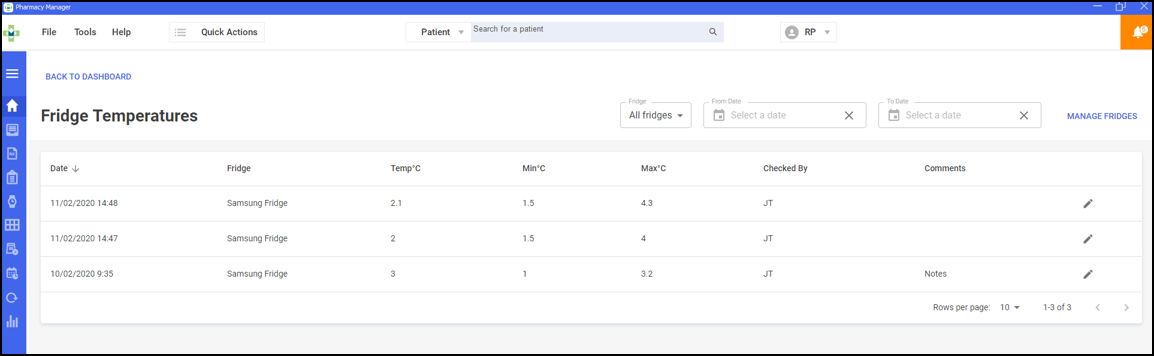
If required, select:
- Fridge - Either leave All fridges selected or select a specific fridge
- From/To Date - Enter a date range
- Edit
 - To update an entry
- To update an entry - Manage Fridges
 - To edit or add further fridges
- To edit or add further fridges
- Select Back to Dashboard to return to your Pharmacy Manager dashboard.
Running a Fridge Temperature Report
You can easily run and export a fridge temperature report, helping you obtain an accurate reading of the temperature your fridge(s) are being kelp at. To run the report:
-
From the Pharmacy Manager dashboard - Fridge Temperatures tile, select View More.
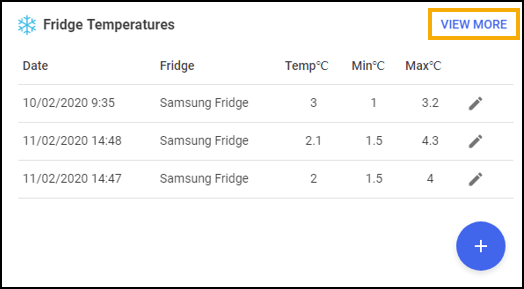
-
The Fridge Temperatures screen displays:
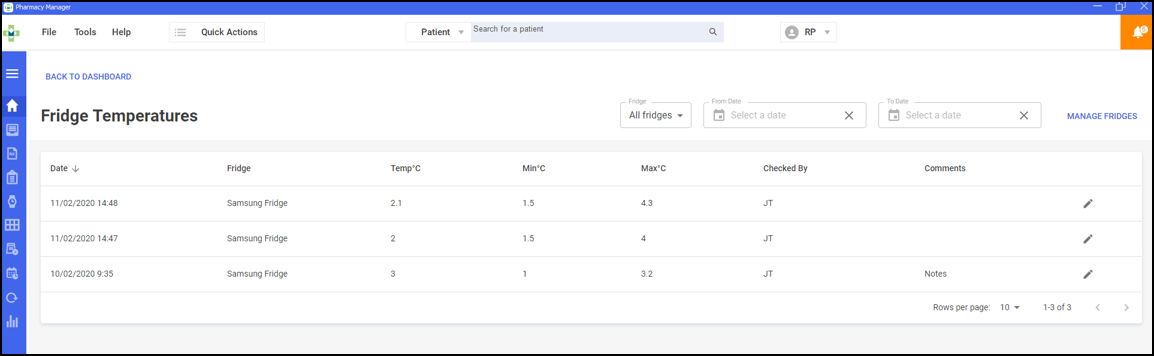
- Select Export
 .
. - The Fridge Temperature Export screen displays.
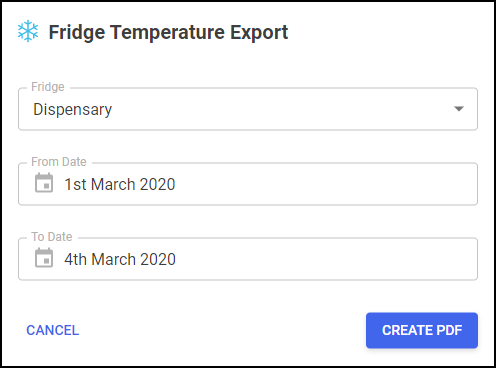
Complete as required:
- Fridge - Choose the fridge you want to run the report on.
- From Date - Enter the date you want to start the report from.
- To Date - Enter the date you want to end the report.
- Select Create PDF
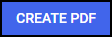 .
. - The Fridge Temerature report is created and can be downloaded or printed as required.