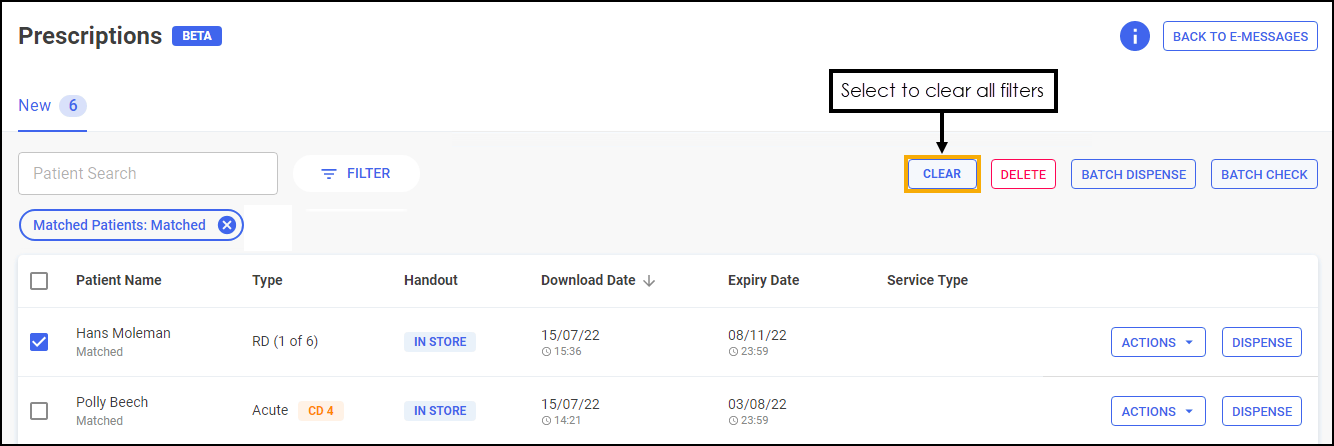Searching for, Sorting and Filtering New Prescriptions (Wales)
To help manage your workload you can search for a patient's prescription or filter the prescriptions, for example, to display only Delivery prescriptions or prescriptions that are due to expire.
Searching for a Patient's Prescription
To search for a prescription:
-
From the Prescriptions - New screen, in Patient Search enter a name.
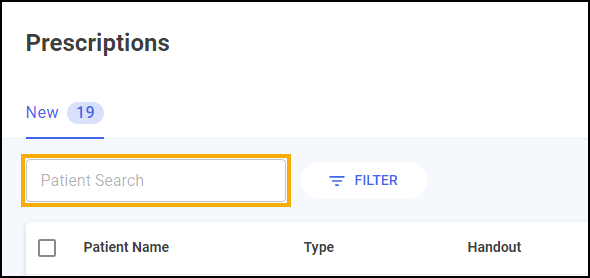
You can search for a patient using the following criteria:
-
Surname only, for example Turner.
-
Partial First Name and Surname with a space, for example Pa Turner.
Training Tip - Partial searches must be the first letters of the name, for example Pa for Paul. -
Partial First Name and partial Surname with a space, for example Pa Turn.
-
Partial First Name, partial Middle Name and partial Surname with a space, for example Pa Gr Turn.
-
Initials with space, for example P T or P G T.
-
Full name with spaces, for example Paul Graham Turner.
Note - Users can also search for a patient by their NHS number. -
-
The patient list automatically updates when you start typing. Select Close
 to clear the search.
to clear the search.
Sorting Prescriptions
Prescriptions sort by newest first by default, to manually sort the prescriptions then simply select the column header to sort ascending 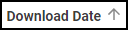 or descending
or descending 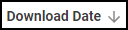 .
.

Filtering Prescriptions
To filter the prescriptions:
-
From the Prescriptions - New screen, select FILTER
 .
.
-
The filter options display on the right-hand side of the screen.

-
Handout:
-
Delivery
-
In Store
-
Robot
-
-
Services:
-
None
-
MDS
-
App
-
-
Prescription Type:
-
Acute
-
Repeat Dispensing
-
-
Matched Patients:
-
Matched
-
Partial Match
-
Not Matched
-
-
Clinical Check:
-
Requires Check - Prescriptions that have not been clinically checked yet.
-
Checked - Prescriptions that have been manually clinically checked.
-
Auto Checked - Prescriptions that have been automatically clinically checked.
-
-
Expiry Date - Set the From and/or To dates.
-
Download Date - Set the From and/or To dates.
Note - You can select multiple filters. -
-
Select APPLY
 to set the filters or CLEAR ALL
to set the filters or CLEAR ALL  to clear the filters and display all prescriptions.
to clear the filters and display all prescriptions.The filter criteria displays below Patient Search, select the filter criteria to remove it.

To clear all set filters, simply select CLEAR.