Collecting a Serial (MCR) Prescription
Prior to the patient collecting their prescription, the Serial (MCR) Prescription must be set as collected in Pharmacy Manager.
-
To collect a Serial (MCR) Prescription select the Pending screen, either:
-
From the Pharmacy Manager Dashboard, select Uncollected ePrescriptions:

-
From the select Pending
 .
.
-
-
The prescription displays with a status of either:
-
Not collected - The prescription is not endorsed or collected. To endorse the prescription, select Endorse
 . See Endorsing an Electronic Prescription for details.
. See Endorsing an Electronic Prescription for details. -
Not collected* - The prescription is endorsed but not collected.
-
-
Select to highlight the prescription(s) and then select Collect
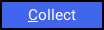 .Note - You can collect multiple prescriptions for one patient at the same time.Note - If you are not connected to ePharmacy, Collect is inactive.
.Note - You can collect multiple prescriptions for one patient at the same time.Note - If you are not connected to ePharmacy, Collect is inactive. -
The MCR Item Collection screen displays. Select the items being collected and then select the person collecting the prescription, for example, Patient
 :
: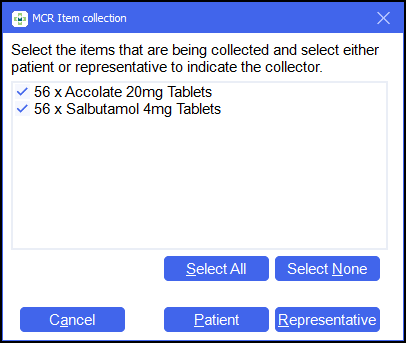
-
Pharmacy Manager checks with ePMS to see if any of the selected prescription items have been cancelled by the prescriber since dispensing:
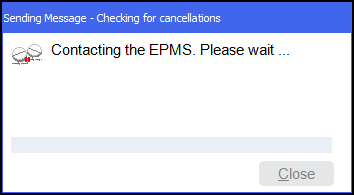
-
If the check is successful and no items have been cancelled by the prescriber the response returns as successful and the selected items are marked as collected:
-
If any of the prescription items have been cancelled by the prescriber or there is an error with the check, the following screen displays:
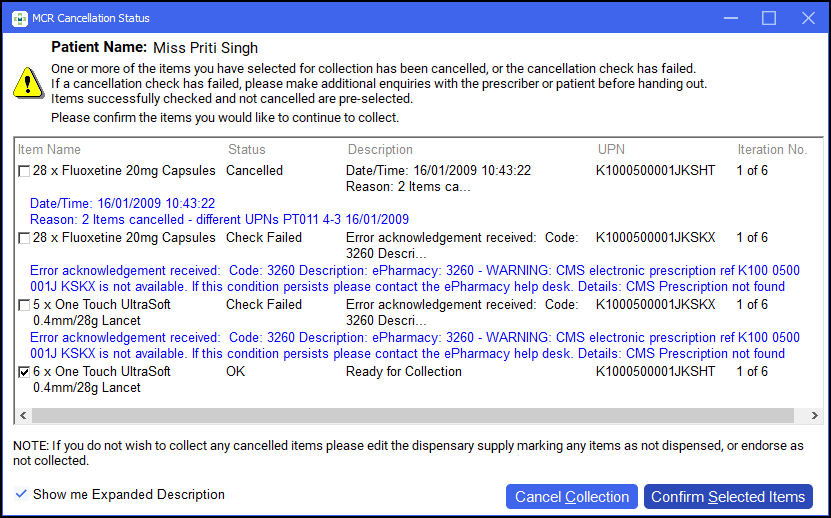
Prescription items are listed with a status:
-
OK - Items are checked and are not cancelled by the prescriber. These are automatically ticked ready for you to confirm collection.
-
Cancelled - The item has been cancelled by the prescriber.
-
Check Failed - The check for cancellations has failed.
Training Tip - To hide the expanded descriptions remove the tick from Show me Expanded Description.From here you can do the following:
-
Select Cancel Collection to cancel the whole collection process.
Note - If you are no longer handing out this prescription item you must either edit the dispensary supply marking the item as Not Dispensed or endorse the item as Not Collected. -
Select Confirm Selected Items to continue with the collection of the ticked prescription items.
Important - To continue to handout prescriptions items with a status of Cancelled or Check Failed is at your own discretion, you must select the item first. An audit trail of this displays in Patient History.
-
-
-
When the prescription is marked as collected:
-
If the prescription is endorsed the claim is automatically sent:

-
If the prescription is still not endorsed it remains on the Pending screen with a status of Not endorsed.
To endorse the prescription, select Endorse
 . See Endorsing an Electronic Prescription for details.
. See Endorsing an Electronic Prescription for details.
-
