Uploading an image
To upload an image, from the Image Uploader  screen:
screen:
-
Select Add image/ PDF
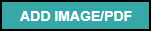 :
: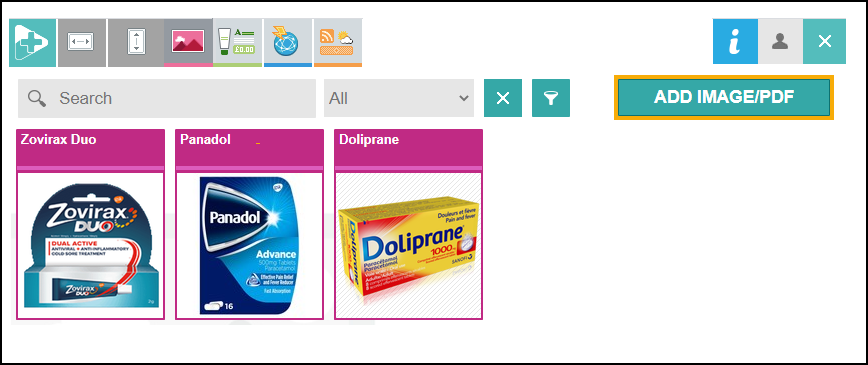
-
Navigate to where the image is saved on your device and double click on the image.
Note - An image must have a minimum resolution of 600x600px in order to be uploaded.The Add Image screen displays.
-
Select either:
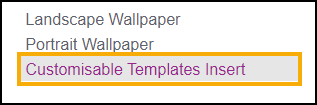
-
Landscape Wallpaper if you have an in-store Pharmacy Display screen.
-
Portrait Wallpaper if you have a window Pharmacy Display screen.
-
Customisable Templates Insert if you want to use your image within the Customisable Template screen:
-
-
Drag the selection tool over the part of the image you wish to upload:
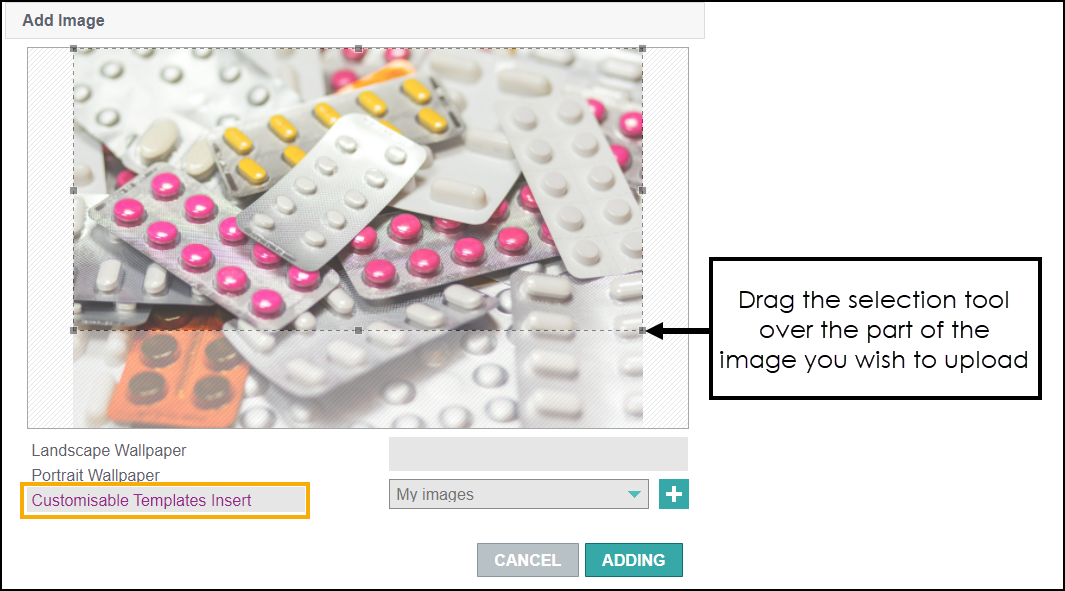
-
Enter an image name and assign the image to a category:
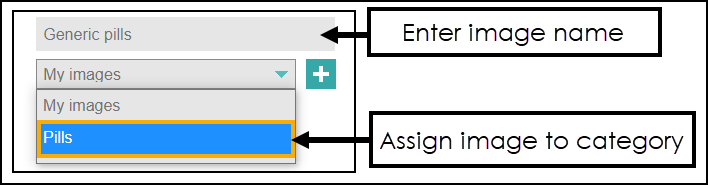 Note - To add a new category, select Add Category
Note - To add a new category, select Add Category , enter a category name and select Add Category
, enter a category name and select Add Category  . The category can now be selected from the drop-down list.
. The category can now be selected from the drop-down list. -
Select Adding
 .
. -
The image is added to the Image Uploader screen:
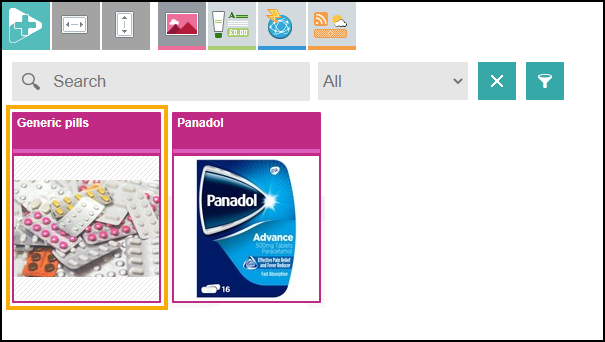
-
To access your images, select
 to go back to the Home Page.
to go back to the Home Page.Your images display within the Content Library and can be added to a Scene.
See Adding Content to a Scene for more information.