Dispensing an Electronic Prescription
Dispensing Electronic Prescriptions (3:10)
To dispense an electronic prescription, from the Pharmacy Manager Dashboard:
Note - Pharmacies can select The Dispensing Evolution has begun from the Dashboard to view new EPS prescriptions ready to dispense on the Prescriptions screen, see Accessing New Prescriptions (England) for details.
- From the select eMessages
 . The eMessages
. The eMessages  screen displays.
screen displays. - Highlight the required patient and select Dispense
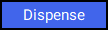 :
: Training Tip - You can scan the prescription to highlight the correct patient/prescription.
Training Tip - You can scan the prescription to highlight the correct patient/prescription. - The Patient Information screen displays, showing any notes added by the GP. Select OK
 to proceed:
to proceed: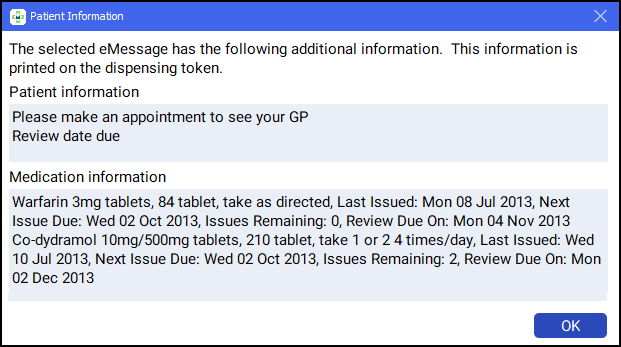 Note - At this point, users in Scotland will see the Prescriber Notes screen, if any notes from the prescriber exist on the prescription.
Note - At this point, users in Scotland will see the Prescriber Notes screen, if any notes from the prescriber exist on the prescription. - The Patient Selection Wizard displays. This confirms that the patient matches an existing Pharmacy Manager patient:
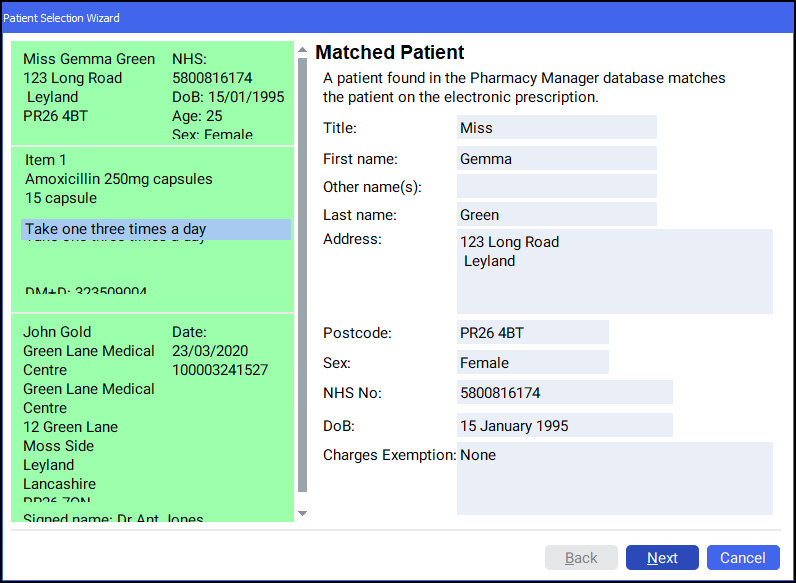 Note - If no patient is found, you can easily add them at this stage, simply select New Patient
Note - If no patient is found, you can easily add them at this stage, simply select New Patient .
. - Select Next
 and then select Finish
and then select Finish  . The Dispensary screen displays with the patient, prescriber and number of items pre-populated from the electronic prescription:Note - If enabled, Fast Labelling automatically populates the following information: Patient, Prescriber, Written As, Quantity and Directions. See Fast Labelling for details.
. The Dispensary screen displays with the patient, prescriber and number of items pre-populated from the electronic prescription:Note - If enabled, Fast Labelling automatically populates the following information: Patient, Prescriber, Written As, Quantity and Directions. See Fast Labelling for details. - Complete as follows to dispense an item:
- Written as - Select Enter to search for the prescribed item. The Written as field populates with the item details, for example, Amoxicillin 250mg capsules.
- Dispense as - Populates automatically with the dispensed item, for example, Amoxicillin 250mg Capsules 21 AAH Generics Scheme.
- Quantity - Populates automatically, check to ensure it is correct.
Directions - Enter the directions provided on the prescription, for example, enter 'One to be taken Daily' or enter the appropriate dosage code, for 'One to be taken Daily' enter '1 d '.
Training Tip - Note the space after the 1 and the d.See Setting Up Trusted Directions for details.- Warnings - If Warnings display, you must select Confirm
 .
. - Owe - Enter the quantity owed if appropriate.
- If the prescription contains multiple items, select Finish Item
 and repeat the process outlined in Step 6.
and repeat the process outlined in Step 6. - Select Finish
 and the item and bag labels print.
and the item and bag labels print.
After dispensing you can view the Order Summary screen, see Order Summary for details.